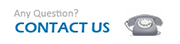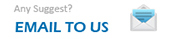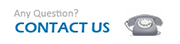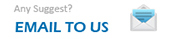U盘安装系统?U盘系统大师评测
1 前言 2 产品简介 3 电脑启动 4 磁盘管理
5 系统安装 6 重启电脑 7 安装驱动程序 8 安装应用软件
9 系统备份 10 系统恢复 11 总结
1 前言
随着无光驱设计的笔记本、上网本电脑日益普及,系统安装问题成为困扰用户的最大问题。没有光驱,重装系统该怎么办?也许你会说可以在Dos下硬盘安装,但有几个人还会使用Dos?
其实,不仅仅是不带光驱的笔记本用户愁系统安装,那些没有光驱的台式机用户也愁。为了给这类用户提供方便,笔者今天就来探讨一下,在没有光驱的情况下,如何方便快速的安装操作系统!
2 产品简介
目前,用U盘安装系统,网络上流传了若干手工方法,繁琐而且对技术的要求比较高,这对于普通用户来说是难于掌握的。笔者最近发现了一款新产品――U盘系统大师,试用后,发现功能强大,完整,而且容易使用,这里简单介绍一下。
笔者拿到的U盘系统大师――超棒型,是在KINGMAX的超棒产品基础上,采用北京因特时代信息技术有限公司的智能U盘技术开发,可不是普通的超棒哦!
所谓智能U盘,就是内嵌超级助理UTA软件的特殊定制U盘,在U盘系统大师――超棒型的产品外包装上,印有 标志,这是北京因特时代信息技术有限公司的智能U盘标志!
3 电脑启动
将U盘系统大师插入电脑USB端口,启动电脑,选择“USB-CDROM”模式,出现WinPE启动画面,看来U盘系统大师采用的是基于WinPE的增强型安装包模式。
WinPE启动后,出现U盘系统大师管理界面,非常简洁!
4 磁盘管理
选择 ,弹出Windows磁盘管理工具,可以对电脑硬盘进行分区、格式化!这项功能还是非常实用的,用户可以在重装系统前重新分配硬盘。
5 系统安装
点击“系统安装”,选择希望安装的操作系统,点击“安装”,就可以进行安装了!
而且,笔者还有一个惊奇的发现,U盘系统大师居然可以管理多个操作系统。点击“添加操作系统”,就可以加入新的操作系统!
6 重启电脑
通过系统安装或者系统恢复,重装操作系统后,我们重新启动电脑(记住,拔下U盘系统大师),然后,插入U盘系统大师,在“我的电脑”中,出现“系统大师”和“个人数据”盘符:
双击“系统大师”,在系统的任务栏托盘上,出现海豚图标:
左键单击,弹出个人助手窗口(如下左图);右键单击,弹出控制菜单(如下右图)。
7 安装驱动程序
选择“系统”面板,点击“光盘管理”,出现虚拟光盘管理窗口:
选中希望运行的驱动光盘,点击“加载”按钮,在资源管理器中将显示一个光盘分区。
点击“卸载”按钮,该光盘分区消失。
这样,我们就可以完成关盘中驱动程序的安装了!至于如何获得虚拟光盘,U盘系统大师支持光盘导入功能,点击“导入光盘”,按照要求操作即可!
8 安装应用软件
然后,点击“工具” 面板,安装需要的应用软件!
如需使用更多工具,可点击面板中“浏览更多”按钮,弹出软件管理页面,会按照分类列出最新的软件。用户选择工具下载,在个人助手窗口上会出现一个中间状态的图标,此图标在软件下载完成以后才会变成正确的软件图标。
这样,我们就通过U盘系统大师,为无光驱电脑完成了系统的安装!
现在,我们可以系统进行一次备份,这样,当以后系统崩溃时,我们就可以直接通过系统恢复快速安装系统了。
9 系统备份
选择“系统”面板,点击“系统备份”图标即可开始系统备份。
首先软件会检测是否上次备份任务正常完成,如果此次备份由于U盘空间不足导致备份未完成,则在下次备份时会首先提示用户是否继续上次的操作。如果取消,则开始新的备份,如下图:
注意:这里压缩模式有三种选择:不压缩\快速压缩\最大压缩,分别对应三种压缩比,出于对时间空间的考虑,我们推荐使用快速压缩!
点击确定按钮继续往下执行操作。
接下来就是程序对于磁盘空间的检测,当U盘剩余空间低于我们预设值时,程序会弹出如下警告提示:
点击“否”,则跳过磁盘整理,继续进行备份操作。
设置完成以后,会提示用户是否重启电脑。如下图:
点击是,则马上重启,否则稍候用户手动重启。 注意:在系统大师启动过程中,切勿拔出U盘。
用户重启电脑以后,会发现在原来的系统引导界面上会增加一个“因特时代 U盘系统大师”的系统引导项目。如下图:
默认5秒后,自动进入我们的维护系统:
进入维护系统以后,程序会自动按照重启前的用户设置,自动开始备份操作!如下图:
如果自动备份正常完成,则会在完成后,自动重启进入我们正常的windows系统! 当然,自动备份过程中,用户可以手动取消!笔者发现由于我们是将备份文件保存在U盘的个人数据区,所以,时间上相对直接备份在硬盘分区会长一些。
笔者注意到,U盘系统大师支持增量备份,在不同的时间段进行系统备份,只记录增量部分。这样备份速度快,备份结果的空间占用小,对于容量有限,读写速度较慢的U盘,是很实用的!
10 系统恢复
一旦我们建立了系统备份,当电脑系统再次出现故障时,我们选择“系统恢复”,选择希望恢复的还原点,点击“恢复”,就可以恢复系统了!
通过U盘安装操作系统,最难与掌握的就是电脑的USB启动设置了,由于需要设置BIOS,对于普通消费者来说,还是非常困难的。笔者注意到,从当前系统中运行U盘系统大师时,选择系统备份、恢复、安装的需要从U盘启动的功能时,用户不用设置BIOS,电脑会直接从USB启动,这项功能还是非常实用的。除非电脑正常系统根本无法启动(例如:全新电脑),否则我们都可以回避非常麻烦的电脑USB启动设置了。
11 总结
通过U盘为电脑安装系统,居然可以这么简单!U盘系统大师有一句宣传语“告别光驱,玩转电脑,菜鸟也能变大师”,笔者认为说得不错:既能省下购买光驱的钱,又能解决最头痛的电脑安装问题,U盘系统大师真的是一款不错的产品!